Khairul Abdal-27 April 2012 Hey kawan kita ketemu lagi, apa kabar semuanya? pasti sehatkan? disini saya akan membawa postingan terbaru dan terhangat.
Sumber: http://buatblog.info/2011/10/30/cara-instalasi-joomla/
Setelah local server sudah berhasil di install (yang belum install klik disini untuk membuat local server), sekarang kita bahas cara instalasi joomla, versi joomla yang akan dibahas disini adalah versi joomla 1.5.x, atau anda juga bisa mencoba instalasi untuk versi Joomla teranyar yaitu versi 1.7.X, semuanya anda dapat mendownload di situs resmi joomla yaitu http://joomla.org
Sumber: http://buatblog.info/2011/10/30/cara-instalasi-joomla/
Setelah local server sudah berhasil di install (yang belum install klik disini untuk membuat local server), sekarang kita bahas cara instalasi joomla, versi joomla yang akan dibahas disini adalah versi joomla 1.5.x, atau anda juga bisa mencoba instalasi untuk versi Joomla teranyar yaitu versi 1.7.X, semuanya anda dapat mendownload di situs resmi joomla yaitu http://joomla.org
Pada artikel sebelumnya kita sudah bahas cara install web server buatblog.info dengan menggunakan wampserver, sehingga pada paparan langkah-langkah dibawah adalah cara install joomla di wampserver. Cara instalasinya InsyaAlloh cukup mudah, tinggal ikuti saja langkah-langkahnya sebagai berikut:
- Ekstrak joomla anda dan masukan ke direktori C:/Wamp/www
- Kemudian ubah (rename) nama file yang sudah anda masukan tersebut dengan nama sesuai keinginan anda. contohnya rename menjadi Sekolah
- Pastikan wampServer anda aktif dengan melihat tanda kecil putih di taskbar kanan bawah monitor komputer anda. caranya dengan mengklik wampserver yang ada di Desctop atau bisa menekan Start>All Program>WampServer>Start Wampserver
- Buka browser anda dan ketik http://buatblog.info/phpmyadmin/ ini tujuannya untuk mengakses database. Buat database baru dengan nama sesuai dengan website yang akan anda buat. contohnya: dbsekolah
- Kemudian buka browser anda lalu ketikan http://buatblog.info/sekolah, kemudian Enter maka akan tampil halaman dibawah dan tekan NEXT
- Masukk ke Pre-Instalation Check, pastikan semuanya berwarna hijau (tidak ada yang berwarna merah)> Next
- Licence, langsung Next aja..
- Masuk ke Database Configuration, setting yang harus anda perhatikan adalah isian form: Hostname: buatblog.info, Username: root, Password: kosongkan saja, Database name: dbsekolah. .dbsekolah adalah nama database yang dibuat di phpmyadmin tadi. tekan Next untuk melanjutkan
- FTP Configuration, langsung Next aja ya..
- Sekarang kita masuk ke Main Configuration, dihalaman ini masukan nama website kita, email, dan password. Jangan Lupa tekan Install Sample Data
- Halaman Finis atau SELESAI..
- Untuk keamanan agar website kita dapat diakses, maka DELETE terlebih dahulu folder Installation yang ada di C://wamp/www/sekolah (alamat disesuaikan)
- Tekan tombol site, dan anda akan masuk kehalaman depat website yang baru kita buat. Apabila kita tekan Admin, maka anda akan masuk kehalaman administrator untuk masuk ke Backend website anda.
- Setelah berhasil silahkan kreasikan website anda sesuai dengan apa yang anda mau
Selain cara instalasi joomla di wamp server anda juga bisa coba install joomla di local server lain seperti XAMPP.
Senang telah berbagi informasi dan ilmu kepada kawan dan semuanya... Terima kasih telah berkunjung hari ini,untuk membaca sebuah Artikel yang tiada artinya Wassalamualaikum....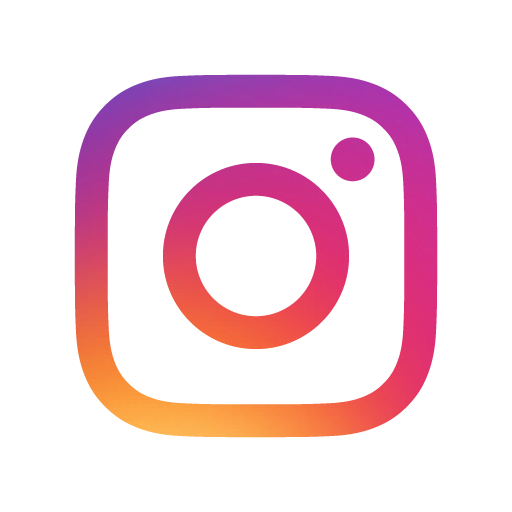
5 komentar
Click here for komentarblogger aja brew...kan unggulan
Replyiya sih andi
Replymang kamu dah download softwarenya brew???
Replysudah,lagi blajar ne...
Replyoh..oke moga kamu berhasil
Reply1.Komentarlah Dengan Memakai Account Google dan Open ID
2.Komentarlah Dengan Baik atau Sopan
3.Jangan Kirim SPAM ConversionConversion EmoticonEmoticon