Khairul Abdal-2 Oktober 2012 Selamat Datang Di blog tercinta anda,Blog ini sedang mempunyai artikel yang menarik dan lain lain.kabar anda gimana? pasti sehat kan...
Dulu saya pernah menpublikasikan tentang mikrotik di winbox CLI sebelumnya sekarang saya menjelaskan yang GUI nya : selamat membaca
Klik Gambarnya untuk memperbesarnya:
1. Pastikan anda sudah menghubungkan dengan Router Mikrotik ke Laptop atau Pc Anda
2. Buka Google Chrome anda atau Firefox anda
Ketikkan alamat default Router Mikrotik 192.168.88.1
Download software WINBOX
3. Download Winbox Tersebut,dan INSTALL winbox
4.Jalankan isntalasi Winbox Tersebut dengan klik RUN,ingin membatalkannya CANCEL.
5.Tampilan Pertama Winbox Terbuka,Klik Tombol ... dan klik Mac ADDRESSnya lalu Connect
6.Winbox Sedang Berjalan (Proses)
7.Lalu Klik Remove Configuration
12. Anda bisa meng-DISABLE kan Ether 3 4 DAN 5
Senang telah berbagi informasi dan ilmu kepada kawan dan semuanya... Terima kasih telah berkunjung hari ini,untuk membaca sebuah Artikel yang tiada artinya Wassalamualaikum....
Dulu saya pernah menpublikasikan tentang mikrotik di winbox CLI sebelumnya sekarang saya menjelaskan yang GUI nya : selamat membaca
Klik Gambarnya untuk memperbesarnya:
1. Pastikan anda sudah menghubungkan dengan Router Mikrotik ke Laptop atau Pc Anda
Ketikkan alamat default Router Mikrotik 192.168.88.1
Download software WINBOX
8. klik menu system lalu Identity (1) dan password (2)
9.isi kolom tersebut,dengan Nama
10. Bikin password untuk keamanan Router Mikrotik anda
11.klik menu INTERFACES,inilah tampilannya ada ETHER 1,ETHER 2, ETHER 3 - ETHER 5
13.Menukar nama Ether 1 yang aku bikin WAN
klik Apply dan SAVE
14. dan anda juga bisa menukar nama Ether 2,klik Apply dan Save
15.Klik menu Ip dan langsung Address
16. Ganti Menu Ip WAN anda kawan yang saya bikin
118.98.214.181/29
Networknya
118.98.214.176
17.Ganti Menu Ip WAN anda kawan yang saya bikin
10.10.10.1/29
18.Selesai pengaturan IP WAN dan LAN
8.
19. Sekarang anda klik menu ROUTER
isi kolom Gateway
yang saya bikin:
118.98.214.177
reachble WAN
KLIK APPLY DAN SAVE
20. Lihat anda berhasil membikin GATEWAYnya
21. PERGI KE MENU "FIREWALL",langsung ke NAT
22. anda "ADD" gambar" + " dan ada tampilan seperti di bawah ini
Chain= pilih Src Nat
Out Interface= WAN
23.Klik menu ACTION
24. Masqurade
25.Sukses Lanjoedt haha Kaya ARIEL aja
26.Pergi ke menu DNS
DAN klik Gambar +
27.ISI DNS nya yang saya bikin
118.98.214.13
8.8.8.8
Apply dan Save
28.memang tidak kelihatan di daftarnya tapi jangan khawatir dia sudah terpasang
29.pergi ke menu DHCP SERVERS
kamu Next saja bila sudah cocok
30. kamu Next saja bila sudah cocok
31.kamu Next saja bila sudah cocok
32.kamu Next saja bila sudah cocok
33.kamu Next saja bila sudah cocok
34.kamu Next saja bila sudah cocok
35.kamu FInish Saja
36.dia sudah ada di daftar
37.Sekarang test Pung,pergi ke menu PING
38.Test ping LAN ANDA
yang saya bikin tadi
10.10.10.1
Start
39. Ping Lan Anda berhasil
40. Ping Gateway Anda
118.98.214.177
dan START
41.
42.Ping 8.8.8.8 anda start
43.Anda bisa check di status LAN anda
apa hasilnya cocok dengan yang anda buat tadi
44. cek apabila anda berhasil ke Internet seperti ini
SELAMAT SUKSES
LINK DOWNLOAD
Senang telah berbagi informasi dan ilmu kepada kawan dan semuanya... Terima kasih telah berkunjung hari ini,untuk membaca sebuah Artikel yang tiada artinya Wassalamualaikum....












































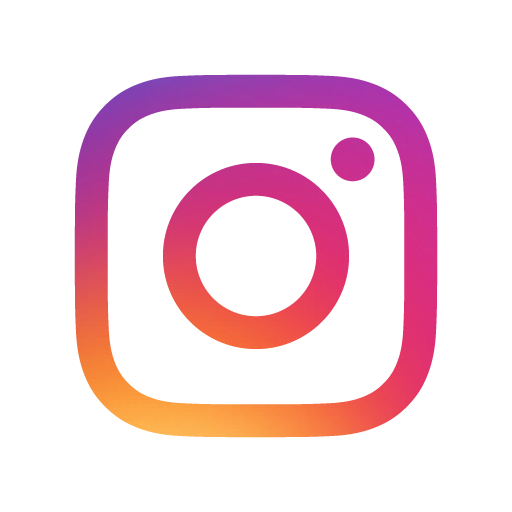
4 komentar
Click here for komentarTerima Kasih Pak Atas tutorialnya ..
Replyartikel yang sangat bagus **p
Wah banyak akses halaman ini dal
ReplySaya lupa bilang di sesnsor alamat ip publiknya. Biar jangan di pentes orang lain
Tapi nice tutorial
akan segera di perbaiki
ReplySangat Membantu.. Thanks Bro
Reply1.Komentarlah Dengan Memakai Account Google dan Open ID
2.Komentarlah Dengan Baik atau Sopan
3.Jangan Kirim SPAM ConversionConversion EmoticonEmoticon